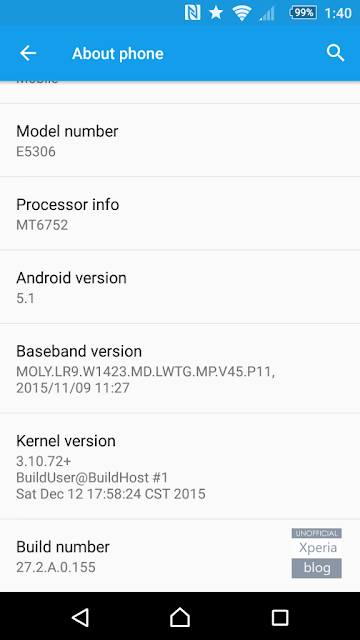Motorola has released the Android 6.0 Marshmallow note for Moto G 2nd Gen smartphone. The smartphone is currently running on Android 5.0.2 Lollipop. It seems that the company is skipping Android 5.1 Lollipop and moving directly to Android 6.0 Marshmallow.
Here is the changelog for Moto G 2nd Gen
App Standby
App Standby helps to reduce the battery drain of your phone by putting your seldom-used apps into a reduced activity state. You can choose which apps are applicable to App Standby :
- Swipe the status bar down with two fingers and tap the gear icon at the top right corner of your screen.
- Once in the Settings menu, scroll down and select Battery.
- Tap the menu icon (3 vertical dots) at the top right corner of the screen and select Battery optimization. The greyed out list of apps under “Not optimized” cannot be added to App Standby.
- Select “All apps” from the drop down list, then tap the app you want to adjust:
- Select “Optimize” to include the app in App Standby to optimize battery life when it’s not in use.
- Select “Don’t optimize” to remove the app from App Standby. Apps listed as “Not optimized” may keep running in the background and may drain your battery more quickly.
App permissions
In Android Marshmallow you have even more control over what you share with your apps. With the new permissions model, apps designed for Marshmallow only ask for permissions at the time it’s needed to use a feature, instead of all at once when you install the app. You can modify the permissions granted to apps at any time from the settings menu, or you can look at permissions by type and see which apps have that permission granted.
To modify permissions for an app:
- Swipe the status bar down with two fingers and tap the gear icon at the top right corner of your screen.
- Once in the Settings menu, scroll down and tap Apps, then select the app you want to adjust.
- Go to Permissions in the app menu and tap the switch of the permission you want to grant or revoke for that app.
To modify permissions by type:
- Swipe the status bar down with two fingers and tap the gear icon at the top right corner of your screen.
- Once in the Settings menu, scroll down and tap Apps, then tap the gear icon at the top right corner of the Apps screen.
- Go to App permissions and select the type of permission you want to adjust from the list.
- Tap the switch for the app you want to grant/revoke that permission.
App links
Android Marshmallow lets you decide what the right action is for each of your apps when you tap a web link. There are three actions you can set:
- Open in this app: when you tap a supported link, Android will always open the app without asking.
- Ask every time: Android will always ask if you want to open the link in the app or in the Chrome browser.
- Don’t open this app: Android will always open the link in the Chrome browser.
To set up the App links action and to check the supported links for a specific app:
- Swipe the status bar down with two fingers and tap the gear icon at the top right corner of your screen.
- Once in the Settings menu, scroll down and tap “Apps”, then select the app you want to adjust.
- Go to “Open by default” in the apps menu. Tap “Open supported links” to select the action.
- If you want to check which links are supported for that app, tap “Supported links”.
Expandable Storage
Android Marshmallow enables your SD card to fully extend device internal storage rather than just being used for media files.
After inserting a new SD card to your phone, you will see a notification to set it up. You can choose to use your new SD card as a portable storage or as internal storage:
- Portable storage: use your SD card to store your pictures, videos, audio and other media files. You can remove the SD card at any time and transfer it to other device.
- Internal storage: in addition to media, you can store downloaded apps and games, all their media and data. The SD card acts as an extension of the internal storage of your phone.
If you have an SD card inserted in your phone when you upgrade it to Android Marshmallow, the card will be defaulted to portable storage. Any existing application stored in your SD card before the upgrade will run as expected (in portable storage). In order to move any new application to the SD card, you have to adopt it as internal storage first. To set your SD card as internal storage:
- Back up and preserve any data you have on the card, as formatting for internal storage will erase it.
- Swipe the status bar down with two fingers and tap the gear icon at the top right corner of your screen.
- Once in the Settings menu, scroll down and tap Storage & USB, then select your portable SD card from the list.
- Tap the menu icon (3 vertical dots) at the top right corner of the SD card screen and select Settings.
- Select Format as internal and follow the steps in the tutorial.
Important: when the SD card is adopted as internal storage, it is formatted and encrypted to protect your information. It cannot be removed and transferred to other device. If you want to use the SD card as portable storage or in another device after adopted as internal storage, then you need to format it. When doing so, please remember that formatting erases all the data stored in your SD card.
Do not disturb
You can now easily configure interruptions by tapping the Do not disturb button in the quick settings panel. There are 3 different modes that you can set from this menu:
- Priority only blocks all interruptions except those from contacts and apps that you flag as important.
- Total silence blocks all interruptions, including priority and alarms.
- Alarms only blocks everything but your alarms.
The new Do not disturb feature also allows multiple automatic rules by time or event. To set automatic rules and to define what’s considered as "priority only” notifications:
- Swipe the status bar down with two fingers, then tap the gear icon at the top right corner of your screen.
- Once in the Settings menu, scroll down and tap Sound & notification, then go to Do not disturb.
In addition, you can decide which apps are treated as priority. Notifications from these apps will go off in “Priority only” mode. To treat an app as priority:
- Swipe the status bar down with two fingers and tap the gear icon at the top right corner of your screen.
- Once in the Settings menu, scroll down and tap Apps, then select the app you want to adjust.
- Go to Notifications in the apps menu and tap “Treat as priority”.
Volume controls
Android Marshmallow provides a more clean and intuitive way to control the ringtone, media and alarm volume. Just press and hold the side volume keys to adjust your ringtone volume, then tap the down arrow in the volume slider that appears at the top of your screen to adjust the media and alarm volume.
Mute: when Do not disturb mode isn't enabled and the phone volume is set to vibrate, press the volume down button again to activate the "Alarms only" mode. You won't be interrupted by calls, emails and other notifications, but your alarms will still go off.
Now on Tap
Now on Tap provides Google Now contextual results right in the app you are using. Just tap and hold down the home button and Now on Tap will assist you with relevant information based on whatever you are doing in your phone at that moment.
Let's say you receive a text message from a friend inviting you to watch a new movie. Just long press the home button, and Now on Tap will provide links to info about that movie and shortcuts to the apps you may need. Once you’re done, the back button will take you right back to the messaging app so you can reply to your friend.
Direct Share
Direct Share is a new feature in Android Marshmallow that enables sharing something directly to a contact or conversation within an app. Tap the share icon in the app and at the top of the share panel, a list of contacts with app icons next to their names will pop-up. Then just pick the contact and hit send.
Moto Assist
In Marshmallow, Android introduced new features which enabled us to integrate Assist into other places:
Sleeping and Meeting - to keep your phone quiet while you are sleeping or while you are busy in a meeting you may wish to consider using the Do not disturb feature from Android. To set it up, swipe the status bar down with two fingers and tap the gear icon at the top right corner of your screen. Once in the Settings menu, scroll down and tap Sound & notification, then go to Do not disturb.
Driving and Home - Assist still allows your phone to read your messages and calls out loud while you are driving or when you are at home. To enable, open Assist and set up your driving or home preferences.
Motorola Migrate
From time to time, we need to retire certain Motorola services so that we can usher in a new wave of technology and offerings for our users, as a result Motorola Migrate will no longer be offered on devices running Android Marshmallow.
In the meantime, you may wish to choose another app as an alternative for data transfers. Although we do not warranty or endorse these products, other consumers have had success with apps such as Copy My Data, Phone Copier, ShareIt, etc. which are all on Google Play Store.
Motorola Alert
If you are a Motorola Alert user please note that the application will be removed from your device on the Marshmallow upgrade. Nevertheless, you will be able to download it again from the Play Store.